

- CAPTURE ONE STYLES FOLDER HOW TO
- CAPTURE ONE STYLES FOLDER PRO
- CAPTURE ONE STYLES FOLDER PROFESSIONAL
Moving into Styles, we can get very creative by applying multiple tools and adjustments in each with a single click. What does that mean exactly? When you reset all adjustments for an image, it will revert back to these settings. Remember, this has to be done for each Tool you want to change. Then select Save as Defaults for Camera Model, and these will save as your default settings. Just apply some generic settings in a tool and click in the upper right corner. You can do this for the Exposure, High Dynamic Range, Levels, Curve, Clarity, Sharpening, etc.

Start with the Sharpening and Noise Reduction Tools, and drop to 0 or begin to set camera-specific defaults. You can remove or adjust the defaults for each of your cameras. Experiment and make your own set of custom presets.Īnother efficient option is to create specific default settings that apply to your images automatically. You can save these in a folder named High Contrast. (15) Work on the opposite end and adjust the black-and-white points to increase density. These presets can be organized in a Matte Tone folder. You can even set just the black point to matte the dark tones for a setting like 10/255.

Then create a preset from this Tool and name it “5/250” if you plan to keep it in the Levels subfolder, or click on your Custom folder and name it “Levels – 5/250.” Follow the same steps by incrementally lowering the RGB Output values, like 10/245 or 15/240.
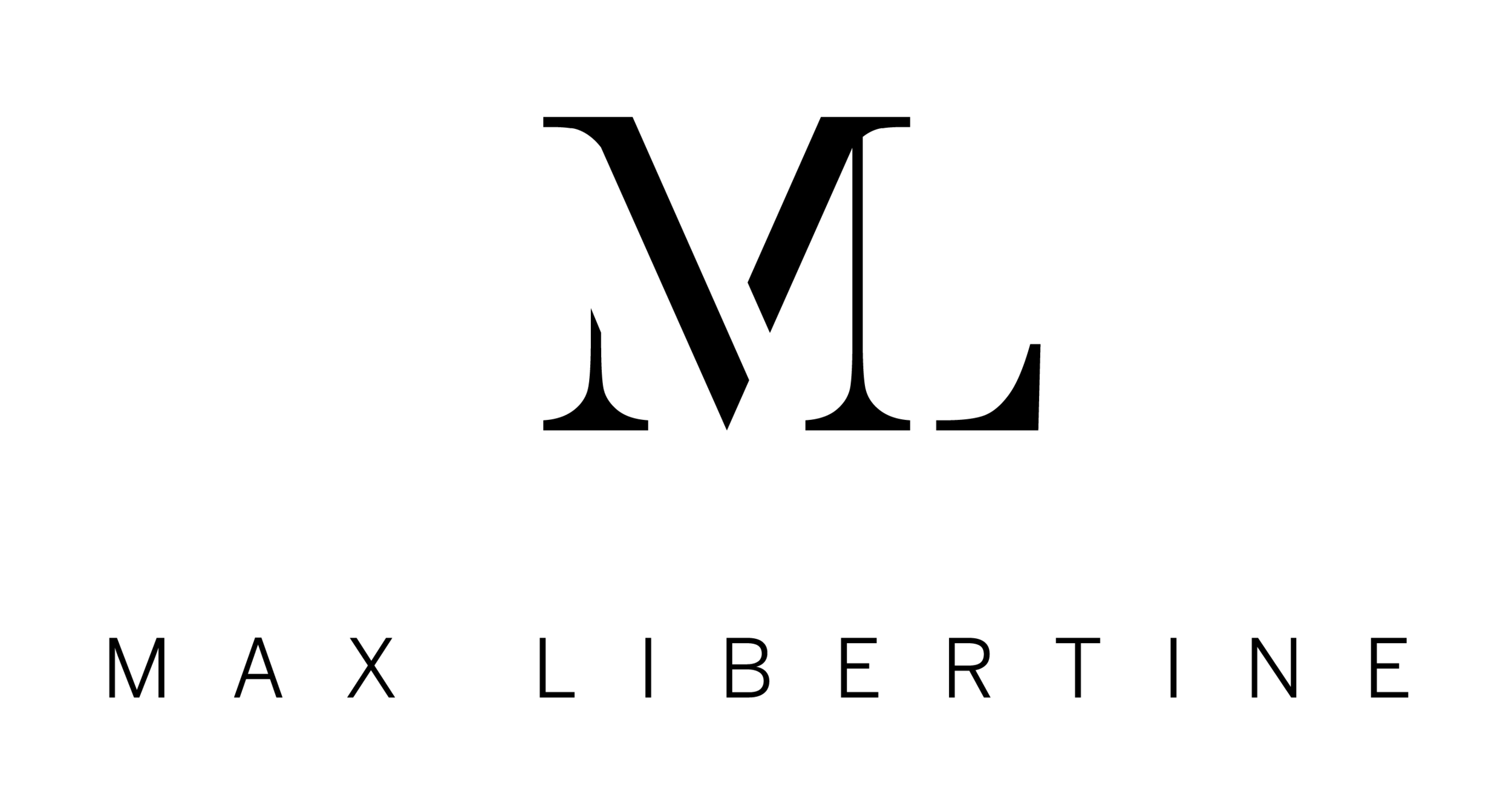
(11) Simply drop down the Levels tool and set the Output RGB values to 5 and 250. You can create quick matte and high-contrast presets with Levels and Curves. Make presets for different tool settings in varying increments, with Levels, Clarity, Structure, Sharpening, Curve, etc. Spend some time creating your own presets for your single step changes. Here is where they are stored locally on your computer to further customize and organize your preset menu. I named this folder “My Presets” for quicker access to my globally applied presets. If you want to view your presets similarly to your user presets made in Lightroom, simply choose to save the preset in the “Presets60” folder. This is to organize your presets into specific tool-named folders. You can name the preset whatever you want, and you’ll notice that it’s automatically saved into a folder. Check off the adjustments within the tool to save in the preset. Click on the Manage Presets button in the upper right corner of the Black & White tool and choose Save User Preset. Let’s click on the Black & White tool tab, drop down the Black & White tool and check the Enable box. Now you can reorder these tool tabs by holding Option, clicking the one you want to move and dragging it to where you want. Hover your cursor over Add Tool Tab to select Black & White. Right-click on any of the default tool tabs, and a drop-down menu appears. You’ll notice there is a tool tab for each type of adjustment, like Exposure, Color, Details, Lens and Local Adjustments, but there’s not one for black and white. It’s easy to create them, and they can easily be applied in steps or stacked. In Capture One, presets are used to apply single tool adjustments. They are the epitome of efficiency for my workflow, and the only way I can process 800 wedding images and deliver them to a client, proof ready, in under two hours. Like my fellow Lightroom users out there, I am comfortable using presets.
CAPTURE ONE STYLES FOLDER HOW TO
This article show you how to use the presets, styles and tools of Capture One to make your black-and-white editing not only easier, but prettier.
CAPTURE ONE STYLES FOLDER PRO
Capture One Pro 10 has made it simple to do a large majority of your black-and-white editing without the need to edit in another software or plugin. Check out my piece in last month’s Shutter, “ Migrating From Lightroom to Capture One,” to familiarize yourself with Capture One Pro 10 for Lightroom or Camera Raw users. Before my fellow Lightroom and third-party plugin users walk away, hear me out.Ĭapture One Pro 10 is simple to customize and make your own. Capture One Pro 10 offers a wide range of flexibility, convenience and, most importantly, simplicity. Any good workflow requires efficiency and simple execution. Whether you are shooting for grayscale or converting images due to horrible mixed lighting, you need a good workflow for black-and-white editing.
CAPTURE ONE STYLES FOLDER PROFESSIONAL
Launch the September 2017 issue of the magazine by logging in or signing up for a free account. Shutter Magazine is the industry’s leading professional photography magazine. Want more information on this article? Get access to video content and additional supporting images. Using Capture One Pro 10 Presets and Styles for Easy Black-and-White Images with Dustin Lucas


 0 kommentar(er)
0 kommentar(er)
